Creating Seamless Patterns with AI Tools
Introduction
This guide combines traditional design tools with AI capabilities to create unique seamless patterns. Here are the tools we'll be using:
- Inkscape: Free and open-source vector graphics software that includes seamless pattern creation templates
- AI Art Generator: Creates custom design elements based on text prompts
- AI Background Remover: Automatically removes backgrounds from generated images
- AI Vectorizer (Optional): Converts bitmap images to vector graphics
Creating Design Elements with AI
Example Prompts for Whimsical Patterns
For a playful pet-themed pattern, try these prompts:
Kawaii sleeping dog, simple flat design, white background

Cartoon cat playing with yarn, minimalist style, pastel colors
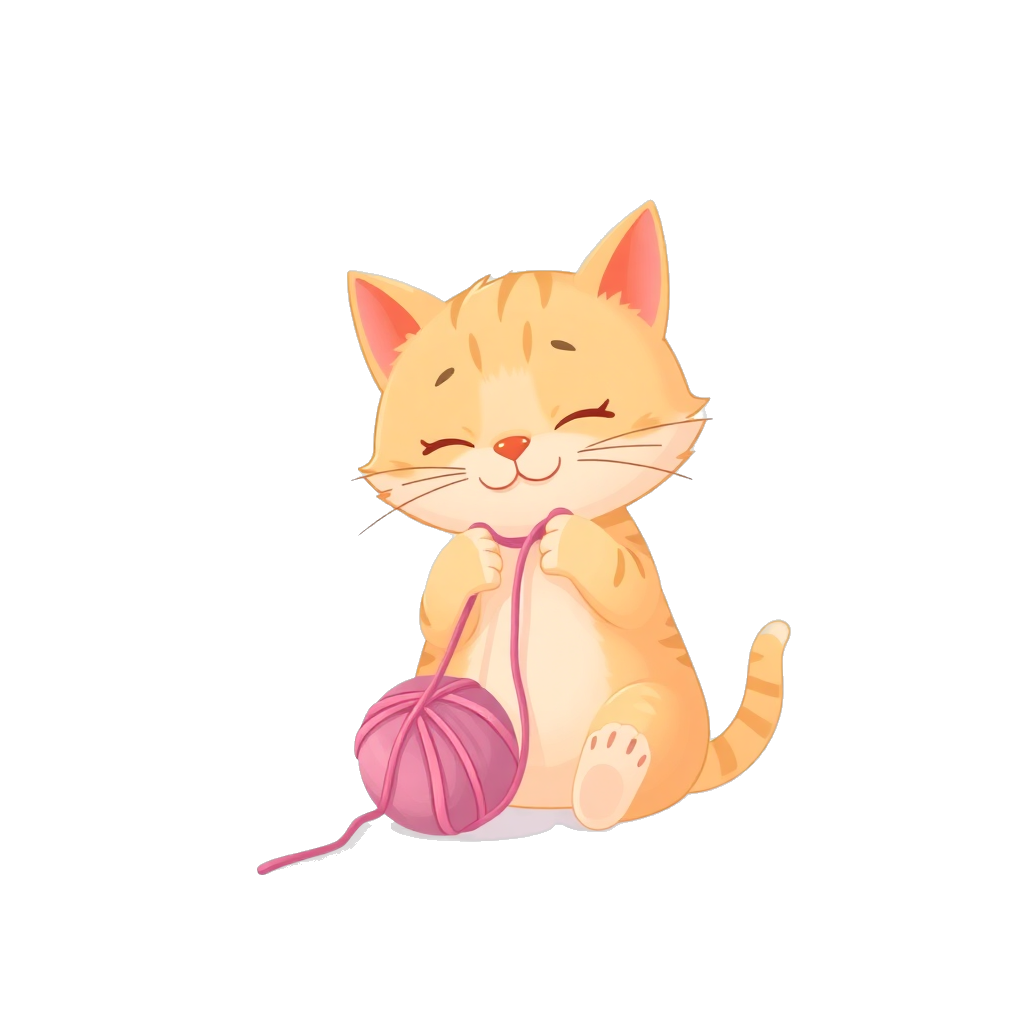
Tennis ball, cartoon, simple flat design, white background
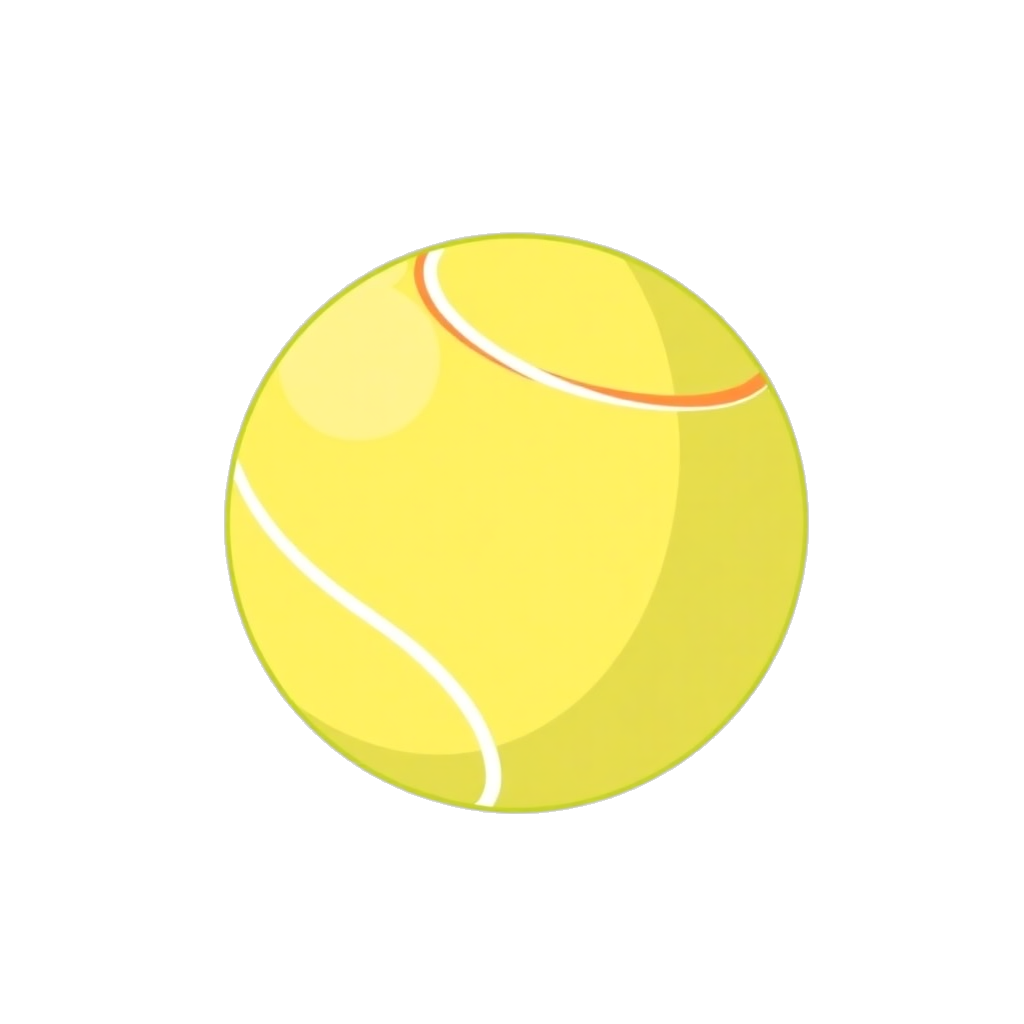
Drawing of a bone as toy for dog without dog image, cartoon style, simple flat design, white background```
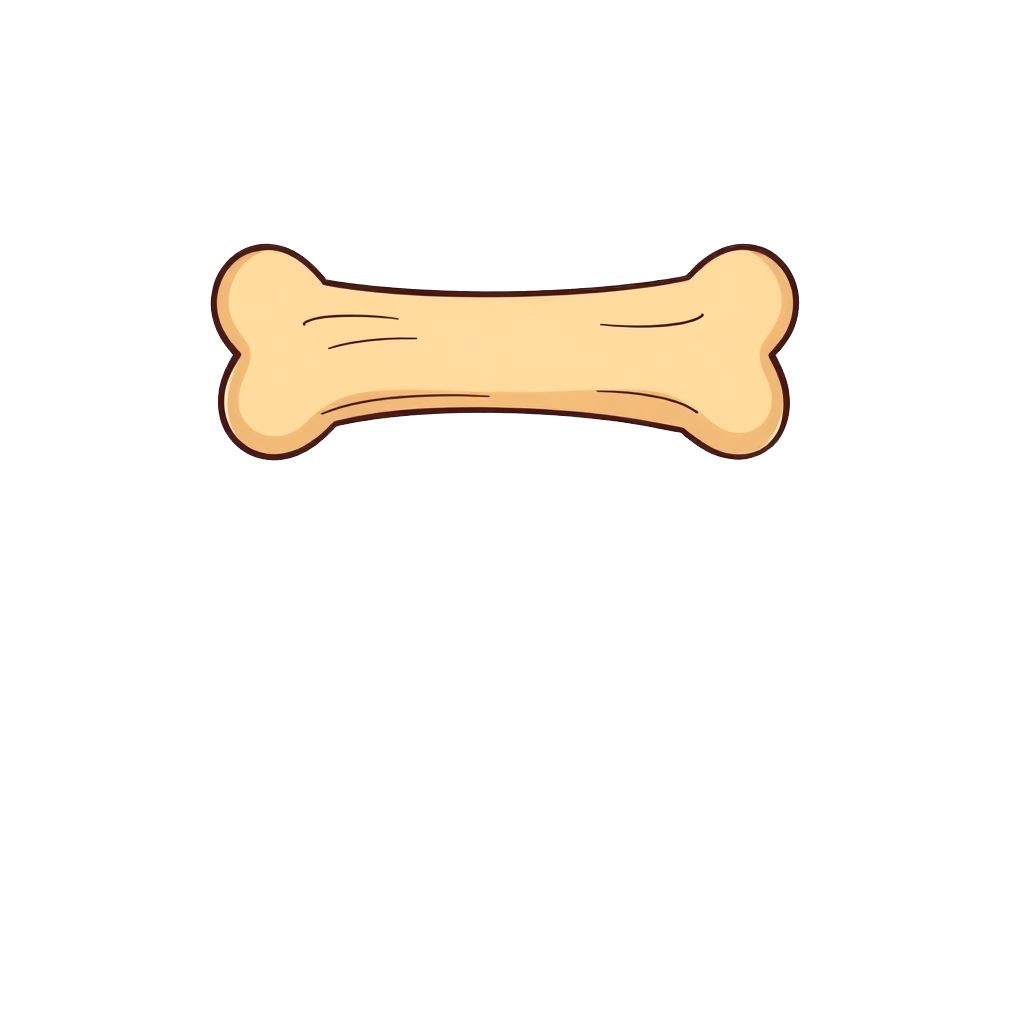
Drawing of a fish as toy for cat but without cat image, cartoon style, simple flat design, white background
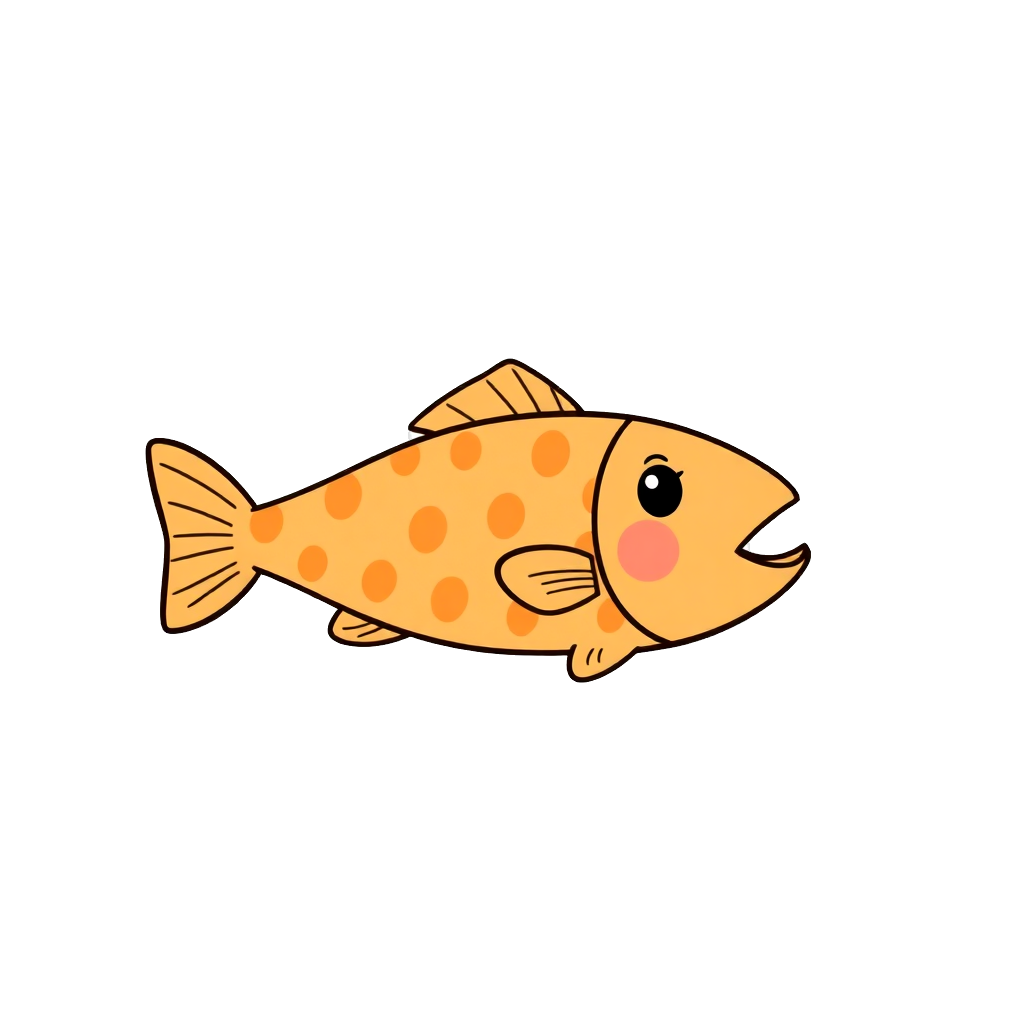
Tips:
- Request simple designs with clear outlines
- Specify "flat design" or "minimalist" for cleaner results
- Ask for white or simple backgrounds to make removal easier
Creating the Seamless Pattern
Basic Setup
- Open Inkscape and create a new seamless pattern template:
- File → New from Template → Seamless Pattern
- Set canvas size (recommended: 500x500 px for most systems)
- Enable snapping and snap to page border
Adding Design Elements
- Generate your images using AI Art Generator
- Remove backgrounds using AI Background Remover
- Optional: Convert to vector using AI Vectorizer for scalability
- Import cleaned images to Inkscape:
- Drag and drop PNG files onto the Pattern Foreground layer
- For vectors: File → Import → Select your vector file
Pattern Creation Steps
-
Set up the background:
- Select Pattern Background layer
- Create a rectangle covering the entire canvas
- Apply desired background color
-
Arrange design elements:
- Work in Pattern Foreground layer
- Use Align and Distribute panel (Object → Align and Distribute)
- Set "Relative to: Page"
- Use center alignment tools for precise positioning
- Place elements near edges/corners for seamless tiling
-
Preview and adjust:
- Zoom out to see the preview
- Adjust element positions as needed
- Remember to select original elements, not their reflections
-
Export the pattern:
- Select Pattern Layer
- Edit → Select All
- File → Export as PNG
- Set Export Area to "Selection"
- Set DPI to 300 for high quality
- Choose save location and export
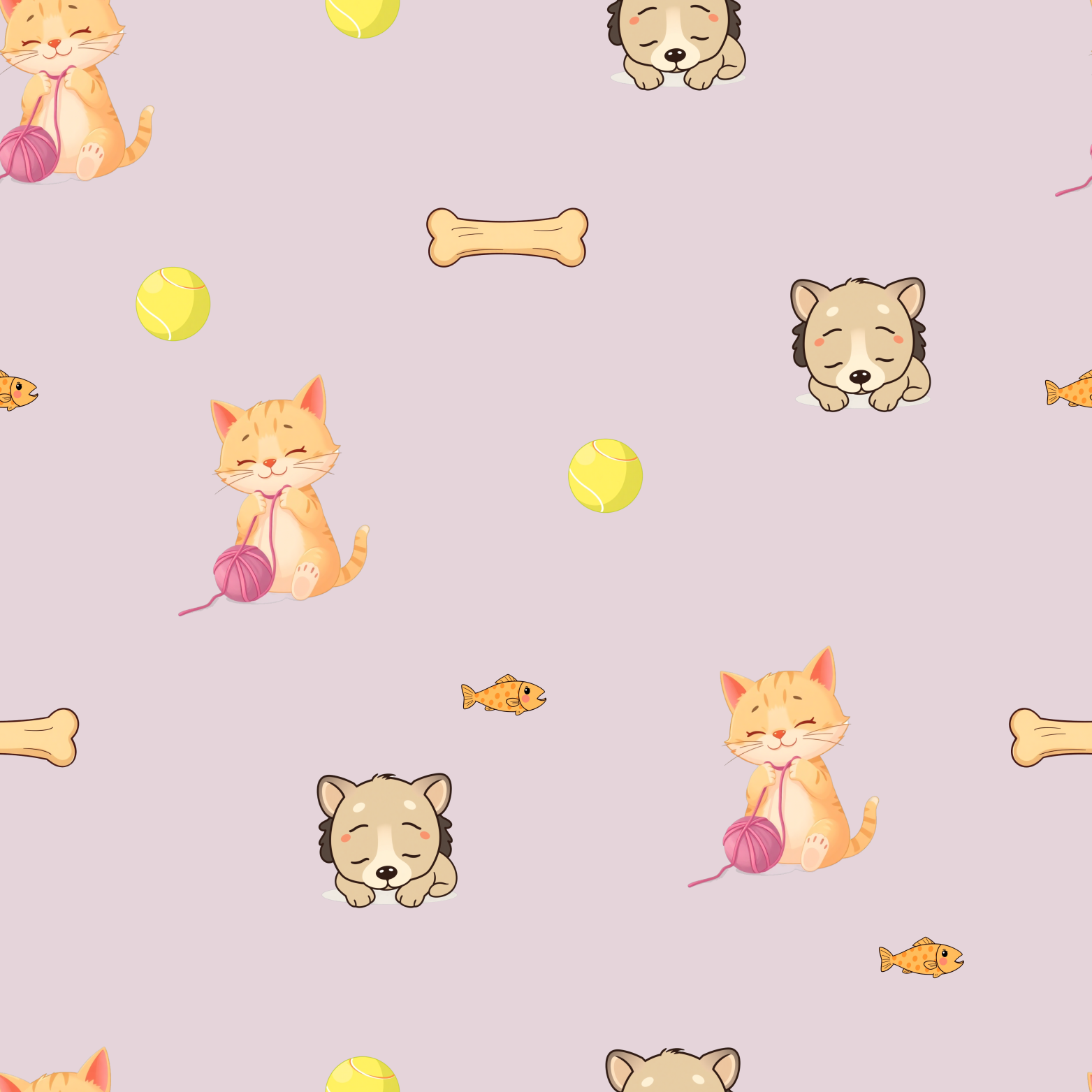
Optional AI Enhancement Steps
-
Vector Conversion:
- If your AI-generated elements are in bitmap format
- Use AI Vectorizer before importing to Inkscape
- Benefits: Infinite scalability and easier editing
- Import the SVG files directly into your pattern
-
Pattern Variations:
- Use AI Art Generator to create multiple versions of each element
- Create different color schemes by prompting for specific color palettes
- Combine multiple AI-generated elements for more complex patterns
Tips for Success
- Keep designs simple and clear for better seamless results
- Use consistent styles in your AI prompts
- Test pattern tiling with smaller sizes first
- Save your work frequently as Inkscape patterns can be RAM-intensive
- Export in multiple sizes for different use cases
Your seamless pattern is now ready to use in other design software or for print purposes!